Capego Årsoppgjør - SmartSign - Digital signering
Signer årsregnskapet digitalt
En skybasert digital signering - Effektiviserer signeringsprosessen
En intuitiv arbeidsgang - Trygg og GDPR-kompatibel løsning
Merk:
- For å ta i bruk SmartSign, må man abonnere på denne tilleggstjenesten. Klikk her for mer informasjon om SmartSign eller kontakt vår salgsavdeling på e-post: salg@wolterskluwer.no.
- Når abonnementet er aktivert, må SmartSign aktiveres i Capego Årsoppgjør.
- Capego SmartSign fungerer også fint som frittstående produkt? Les mer her. Beskrivelser gjelder både når du har aktivert integrasjonen i Capego Årsoppgjør eller når du velger å bruke SmartSign som frittstående produkt.
Arbeidsgang
- SmartSign aktiveres ved å starte oppdraget «Årsavslutning». Klikk på blyantknappen for innstillinger for «Regnskap og revisjon» i første fane (på samme side som man importerer regnskapstall).
- Aktiver SmartSign ved å svare ja på innstillingen «Digital signering via SmartSign»:
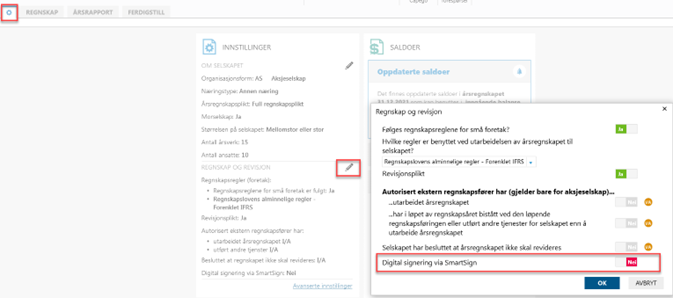
- Det anbefales å legge til roller (styret) som skal signere på årsregnskapet under «administrer roller» før oppdraget opprettes. Da vil alle roller hentes opp automatisk i signaturtabellen for SmartSign.
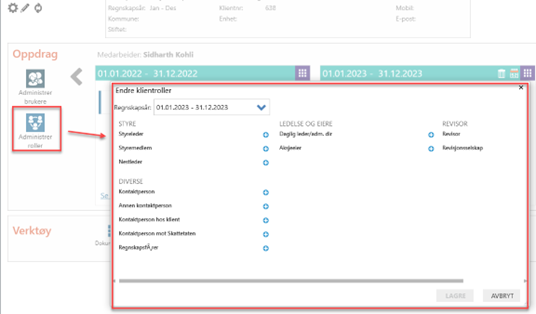
- Klikk på «+» knappen for å legge til en ny eller eksisterende rolle.
Alternativt kan roller legges til manuelt når man skal sende forespørsel om SmartSign signatur. - Gå til fanen for FERDIGSTILL for å initiere SmartSign og klikk på "Opprett signeringsprosess"
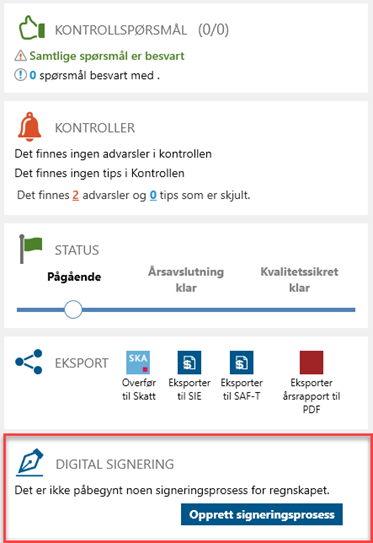
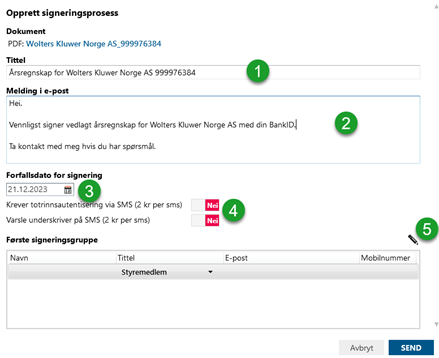
- Dette er det samme vinduet som finnes under Årsrapport fanen («Signaturer» i menyen).
- Her kan man endre tittel (1) og meldingen (2) som skal til underskrivere som skal signere årsregnskapet.
- Forfallsdato kan legges inn dersom man vil sette en tidsfrist for signering av årsregnskapet (3).
- Ønsker man totrinnsautentisering eller at underskriver skal varsles på SMS, kan dette aktiveres (4).
- Dersom det ikke er lagt til roller på klientkortet eller i Årsrapport fanen (Signaturer), forblir «signaturgruppen blank». For å legge til underskrivere, klikk på blyant (5) og huk av for «fylles ut manuelt» (6) nedenfor.
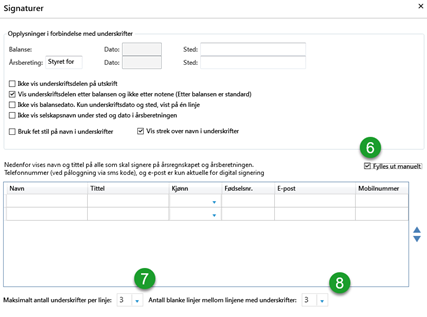
Obligatorisk felt er:
· Navn
· Tittel
· E-post
· Mobilnummer
Nederst kan man velge antall underskrifter per linje(7) og antall blanke linjer mellom signaturene (8).
- Velg «OK» for å lagre/lukke vindu.
- Klikk på «SEND» knappen for å sende årsregnskapet til underskriver(e).
Forsendelsestatus
- Etter at årsregnskapet er sendt til signering, kan man sjekke status på forsendelsen ved å klikke på «signeringsprosess».
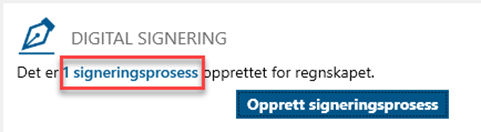
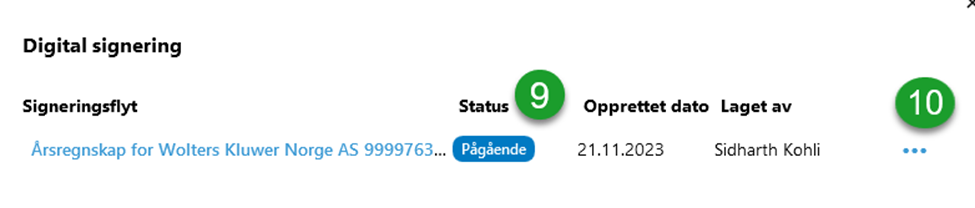
- Under «Status»(9) kan du følge med på prosessen og klikke på «…»(10) for å se på detaljer eller avbryte signeringsprosessen.
- Når årsregnskapet er signert av alle, blir status er endret til «fullført» når man klikker på «signeringsprosess» (Les mer om signering i avsnittet under).
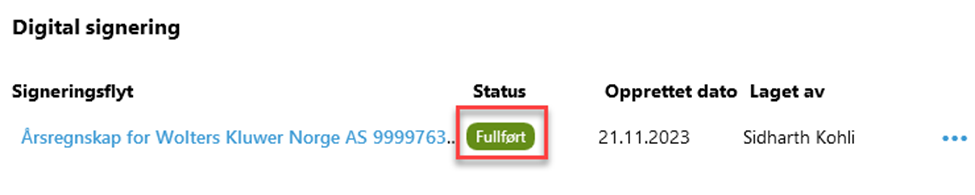
Hvordan underskriveren signerer dokumenter sendt via SmartSign
- Underskriveren mottar en e-post med varsel om signering og klikker på «åpne dokument» for å signere årsregnskapet.
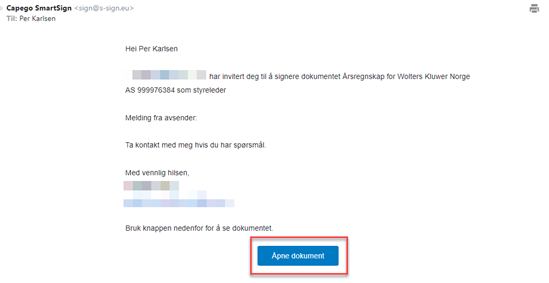
- Dokumentet åpnes i nettleseren og kan åpnes og lastes ned. Underskriveren kan velge å signere eller å avslå signering.
- Signeringen autentiseres med norsk BankID, men også andre godkjente autentiseringsmetoder kan benyttes, som f.eks. svensk og dansk ID.
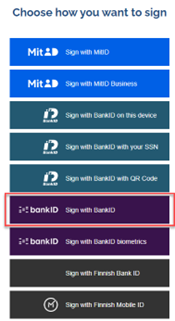
- Deretter følges vanlig prosedyre for autentisering med BankID.
