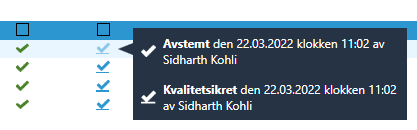Capego Årsoppgjør - Regnskap
I Årsavslutningens fane Regnskap opprettes, granskes og dokumenteres årsavslutningen
1. Vedlegg opprettes og nummerering sjekkes
2. Hovedboktransaksjoner - Bilag - avstemmes
3. Kontrollspørsmål besvares
4. Notater skrives
Merk - Fane regnskap
- Innstillinger i årsavslutningsmodulen påvirker både regnskapet og skattemodulen. Innstillinger avstemmes
- Regnskapslinjer/kontoer er knyttet til postkoder og avstemmes med hjelp av rapporten Spesifisert næringsoppgave og/eller utskrift av rapport for å se linjeinndeling
- Saledobalanse/Hovedbokstransaksjoner er importert og avstemt
1. Vedlegg
- Det første året programmet brukes, må du legge til de vedleggene du vil arbeide med. Når ny periode eller nytt år opprettes, følger alle vedleggene med. Relevante data ligger der fortsatt og nye beregninger gjøres automatisk, som f.eks. avskrivninger på anleggsmidler.
- Noen noter kan hente informasjon direkte fra det tilsvarende vedlegget ved årsskiftet. Det fremgår i så fall av informasjonsteksten om vedlegget.
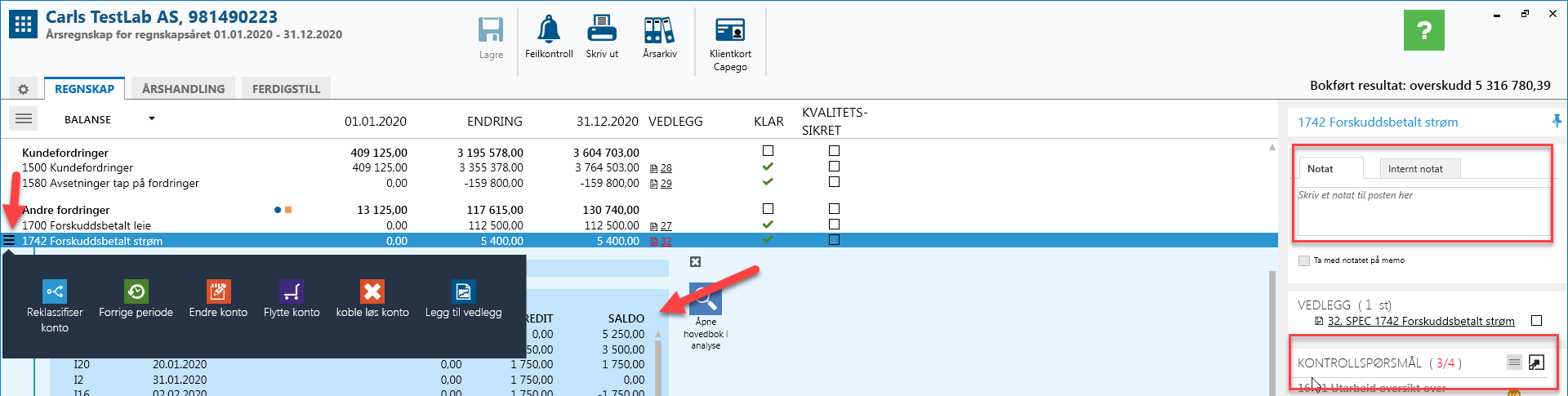
Opprette vedlegg
- Legg til vedlegg for en konto ved å klikke på + (Ny-knappen) når kontoen er markert. Alternativt: Velg menyen foran kontoen eller høyreklikk.
- Du får forslag på de mest relevante vedleggene for den aktuelle kontoen.
- Klikk på «Vis flere alternativer» for å få frem flere forslag. SPEC – Spesifikasjon av konto er et generelt vedlegg som kan velges til hver konto.
- Når du velger et vedlegg, åpnes dette og kobles sammen med kontoen og nummereres. Deretter kan du fylle i vedlegget direkte. Du kommer inn på vedlegget igjen ved å klikke på vedleggsnummeret.
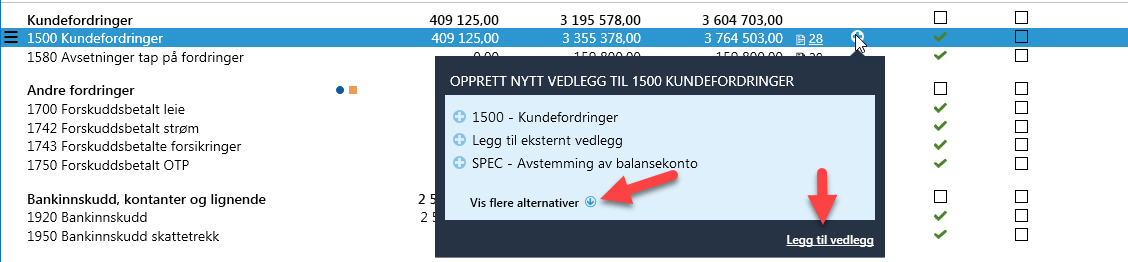
- Legg til et eksternt vedlegg. Klikk på «Legg til vedlegg» og velg filen i Utforskeren. Du kan deretter åpne filen fra regnskapet.
- Hvis du vil velge et annet vedlegg i tillegg til de foreslåtte, klikker du på lenken "Legg til frittstående vedlegg".
- Når du plasserer musepekeren på et vedlegg, vises informasjon om vedlegget.
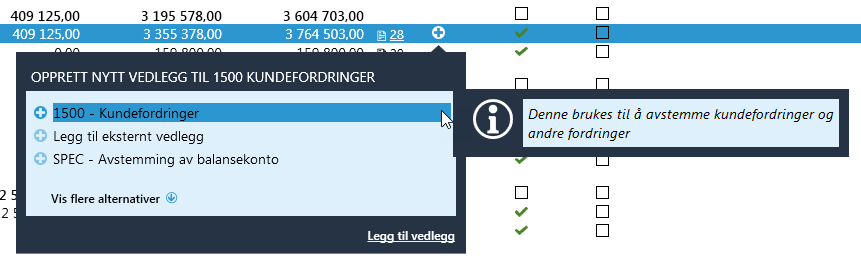
Fjerne vedlegg
- Funksjoner for de opprettede vedleggene finner du i panelet til høyre ved å klikke på menyen eller høyreklikke.
- Menyen foran vedlegget inneholder funksjoner for fjerning, flytting, endring av bilagsnummer og frakobling.
- Velg den aktuelle kontoen som vedlegget ble opprettet for. Høyreklikk eller velg menyen til venstre for vedleggsnummeret i panelet til høyre.
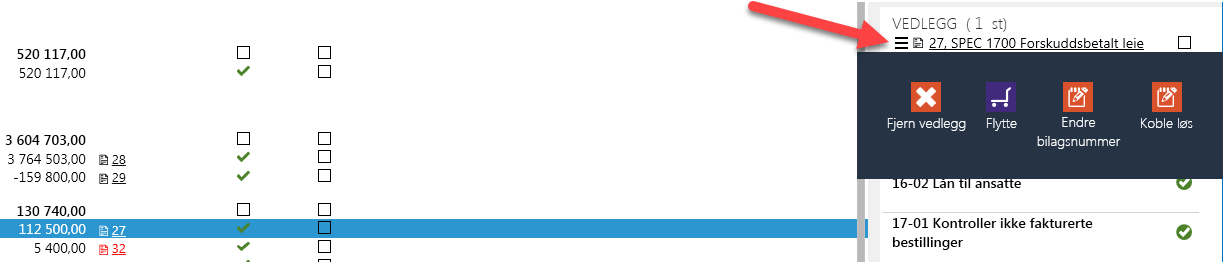
Vedleggsnummer
- Vedleggene får automatisk et vedleggsnummer.
- Alle hovedspesifikasjonene har allerede fått et vedleggsnummer.
- Det er mulig å endre vedleggsnummeret ved å klikke på "Endre bilagsnummer". Et nytt vindu dukke opp hvor du endrer nummeret på vedlegget.
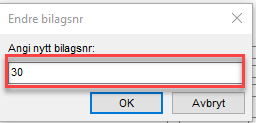
Endre rekkefølge på vedleggsnummer for avstemmingskjemaer
- Dersom du har mange vedlegg eller avstemmingsskjemaer og du ønsker at vedleggene skal få riktig struktur, kan du velge "Nummerere vedlegg" i menyen som vist nedenfor:
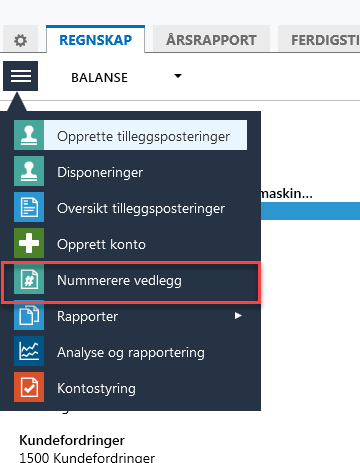
Om man bruker bildet nedenfor som illustrasjon, ser man følgende:
- "Driftsløsøre, inventar, verktøy og kontormaskiner" får bilagsnummer 1, som er skjult.
- Vedlegget som er lagt til på konto 1250 får bilagsnummer 2.
- "Varer" får et skjult bilagsnummer (nr. 3)
- Alle vedlegg under "Varer" får bilagsnummer 4 og 5.
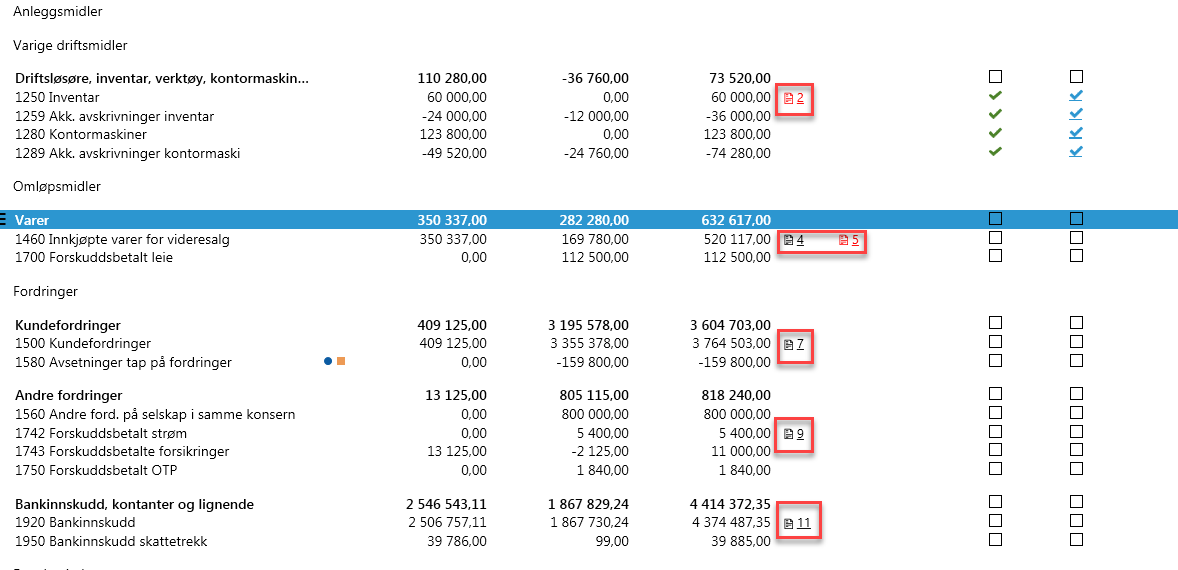
- Røde vedleggssnummer. Vedleggsnummerne er røde i tilfeller der summen på bilaget ikke stemmer med kontosaldoen.
2. Hovedbokstransaksjoner - Bilag
- Dobbeltklikk på en konto for å åpne/stenge hovedboken.
- Dobbeltklikk på en linje for å se konteringen.
- Se et bilde med alle motkontoene til aktuell konto, slik at avstemmingsarbeidet blir enklere.
- Se saldoen per måned.
- Åpne hovedboken i analyse for å komme til Hurtigsøk, hvor du kan søke etter saldo ved hjelp av ulike parametere.
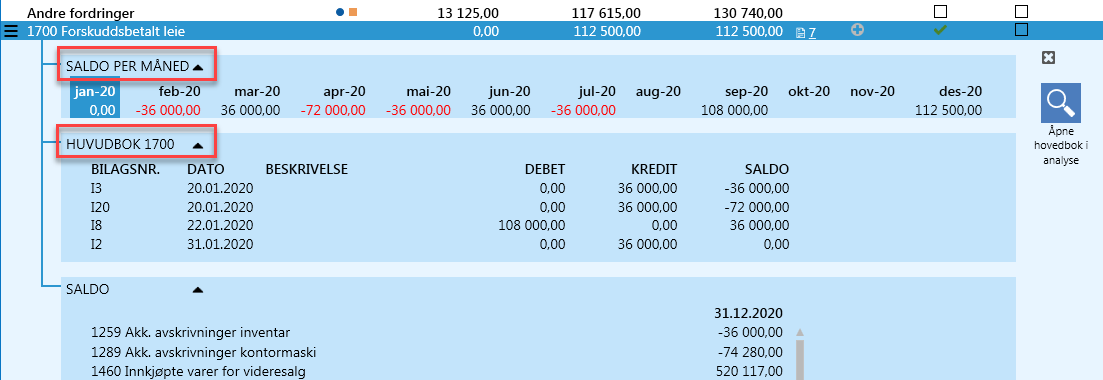
- Når du høyreklikker på kontoen, eller klikker på menyen til venstre for kontoen, finner du andre funksjoner, f.eks. Reklassifiser konto, Forrige periode, Endre konto, Flytte konto mv.
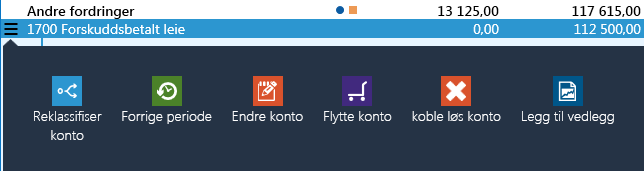
Frakoblede kontoer / flytt kontoer
- Eventuelle ikke - tilknyttede kontoer vises øverst på skjermen og kan dras direkte til ønsket overskrift eller du kan klikke på "koble" for å knytte til riktig konto/gruppe.
- Med samme "dra og slipp" teknikk kan du flytte en eller flere kontoer fra en rad til en annen. Hold nede Shift -tasten for å velge flere kontoer.
- Dersom du vil koble til eller flytte kontoer til en rad som ikke eksisterer, vises disse i en liste til høyre.

3. Kontrollspørsmål besvares
- Støttepanelet til høyre viser kontrollspørsmålene som er aktuelle for kontoen eller linjen du har valgt.
- Du krysser av for dem når du avstemmer hvert spørsmål. Dobbeltklikk på spørsmålet for å legge inn kommentarer.
- Du kan også merke I/A (ikke aktuelt) på et spørsmål, og spørsmålet blir krysset ut. Når du holder musen over !-Tegnet, får du veiledning til hvert spørsmål.
- Kontrollspørsmålene kan lastes ned for å vises i et eget vindu. Klikk på knappen helt til høyre.
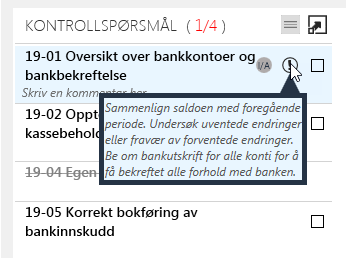
- I Regnskapsbildet har vi kontrollspørsmål for hver regnskapsgruppe. Disse besvares nederst på høyre side.
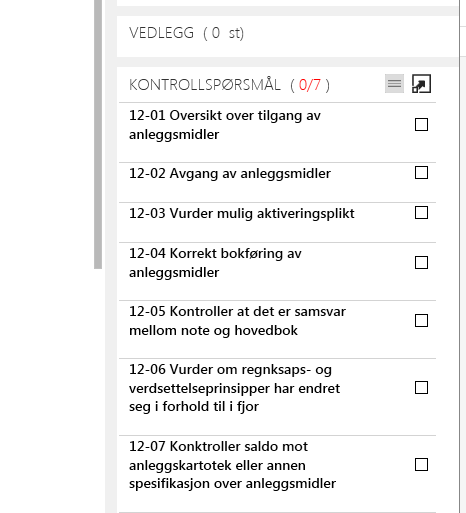
- Dersom du ønsker dokumentasjonen på utført arbeid, på papir eller PDF, klikker du på "kontrollspørsmål" som vist nedenfor.

- Du får nå opp en dialogboks der du velger hva du vil inkludere i utskriften.
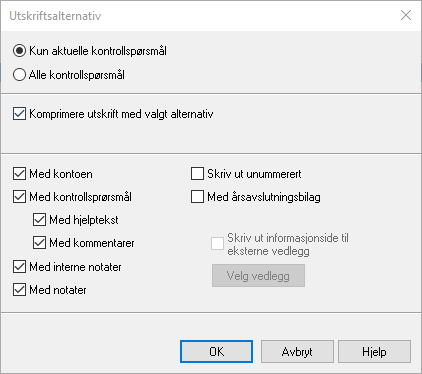
4. Notater skrives
- Du kan legge til notater til hver enkelt linje og konto. Velg linjen eller kontoen du vil skrive noe om, og velg om du vil lage et notat eller et internt notat. Du kan velge at notatet skal tas med i Memo.
- Når et notat eller et intern notat er ferdig, vises et ikon etter linjen / kontonavnet. Når du holder musepekeren over ikonet, vises notatet.
- Notatene skrives ut - Vises i Hovedspesifikasjonen (arbeidsdokument).

5. Klarmerkering og kvalitetssikring
- I årsavslutningsbildet er det kolonner der du kan kontrollere at kontoen er klar(avstemt) og kvalitetssikret.
- Når du holder musen over avhukingsboksen, vil du se hvem som har avstemt/kvalitetssikret, samt dato og tidspunkt for dette.
- Dersom du huker av den første avhukingsboksen, vil alle bokser nedenfor også bli huket av. Det gjelder både "avstemt" og "kvalitetssikret".